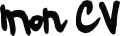Installation de base de Debian GNU/Linux
|
Après toutes les opérations de préparation à l'installation, passons aux choses sérieuses. L'installation de Debian se déroule avec une interface du "type debconf". Certains utilisateurs se sentiront déroutés par cette interface peu colorée mais c'est pourtant très simple d'utilisation. Vous avez donc l'écran suivant : 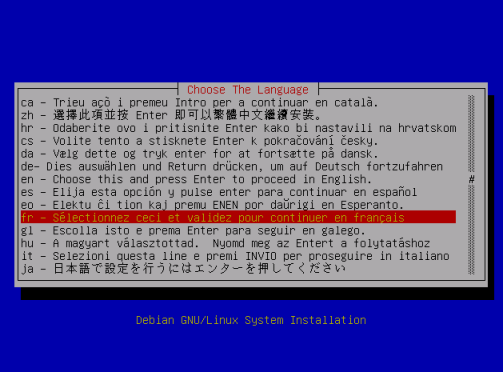 Choisissez votre langue (français je suppose). Vous obtenez ensuite : 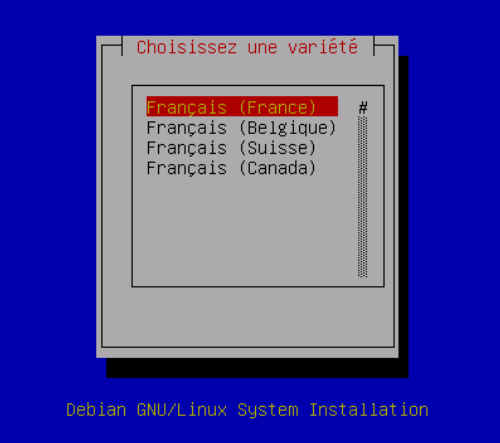 Choisissez votre pays francophone. On obtient ensuite :  Lisez les "Notes sur cette version" puis appuyer sur [ENTREE] On obtient ensuite le menu principal d'installation: 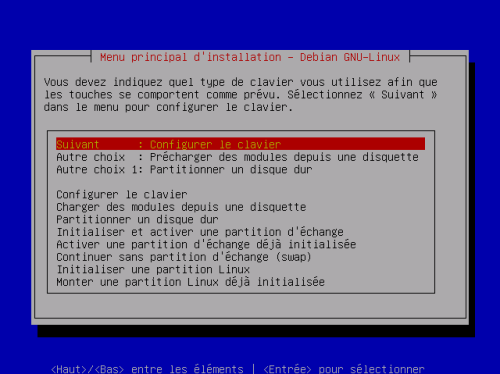 Choisissez de "Configurer le clavier" en appuyant sur [ENTREE] On obtient ensuite : 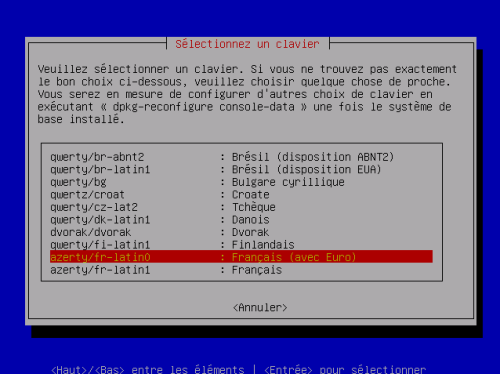 Choisissez le clavier francais avec Euro: azerty/fr-latin0 Configurer l'étape suivante qui consiste à partitionner le disque dur. Vous obtenez ensuite un écran ressemblant à celui-ci :  Si vous avez un disque dur IDE, vous obtiendrez plutôt /dev/hda Si vous avez plusieurs disques durs, choisissez celui où vous voulez installer Debian: /dev/hda représente le périphérique maître sur le bus IDE 1 /dev/hdb représente le périphérique esclave sur le bus IDE 1 /dev/hdc représente le périphérique maître sur le bus IDE 2 /dev/hdd représente le périphérique esclave sur le bus IDE 2 Vous obtenez ensuite un message concernant LILO:  Puis un message concernant le système de fichier ReiserFS:  Ensuite, si votre disque est vierge de toutes données, vous obtenez le message: No partition table or or unknown signature on partition table Do you wish to start with a zero table [y/N] ?Répondez y et poursuivez. Vous obtenez l'interface du partitionneur cfdisk: 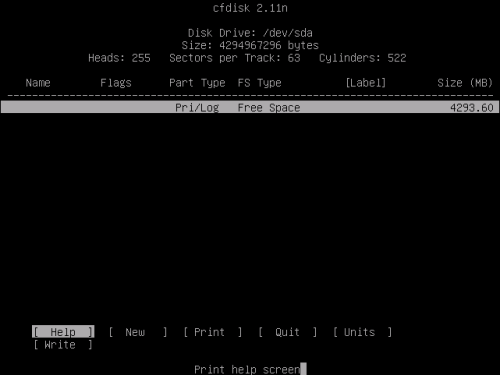 Si vous aviez déjà des partitions présentes sur ce disque, faites bien attention à ne pas toucher à celles qui doivent rester intactes. Sélectionnez, à l'aide des flèches haut/bas, la partition destinée à recevoir Debian. Ensuite, à l'aides des flèches gauche/droite, sélectionnez [Delete] pour l'effacer. Vous avez donc maintenant de l'espace libre appelé "Free Space". Nous allons utiliser cet espace libre pour créer deux partitions pour Linux: une partition root destinée à recevoir Linux et les données, et une partition swap destinée à suppléer la mémoire physique (RAM). Si vous avez déjà un système Linux d'installé, vous pouvez utiliserez sa partition swap et vous n'aurez que la partition root à créer. Nous allons donc créer d'abord la partition swap. Placez vous à l'aide des flèches haut/bas sur l'espace libre appelé "Free Space" , sélectionnez {New] pour créer une nouvelle partition puis entrez une taille en MB pour cette partition. La taille de la partition swap doit être égale au simple ou au double de la taille de votre RAM. En cas de doute, mettez 250 MB. Créons maintenant la partition root. Placez vous à l'aide des flèches haut/bas sur l'espace libre appelé "Free Space" , sélectionnez [New] pour créer une nouvelle partition puis entrez une taille en MB pour cette partition. Si vous ne devez pas créer d'autres partitions, mettez tout l'espace restant. Sinon choisissez une taille supérieure à 1000 MB (plus de 2000MB si vous pouvez...). Vous pouvez créer ainsi autant de partitions que vous voulez. Il faut maintenant spécifiez le type de vos partitions. Placez vous sur la partition destinée à devenir swap et sélectionnez [Type], vous obtiendrez les choix suivants : 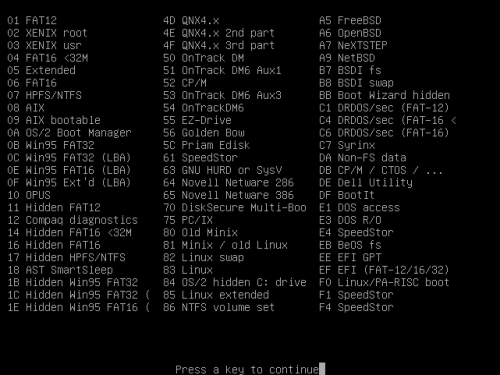 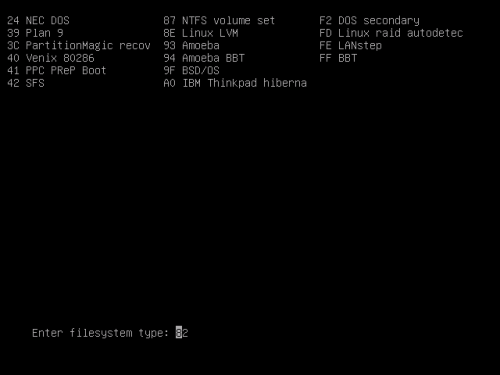 Choisissez ensuite le type "Linux swap" (numéro 82) pour votre partition swap et le type "Linux" (numéro 83) pour votre partition root. Vous pouvez ensuite définir le type des autres partitions que vous avez crées si vous en avez créées d'autres. Une fois, cela terminé, vous devez spécifier la partition de bootable en sélectionnant [Bootable] lorsque l'on s'est placé sur la partition qui doit être bootable (la partition Windows si il y en a une, ou la partition root). Finalement, confirmez votre partitionnement en sélectionnant [Write]. On obtient: 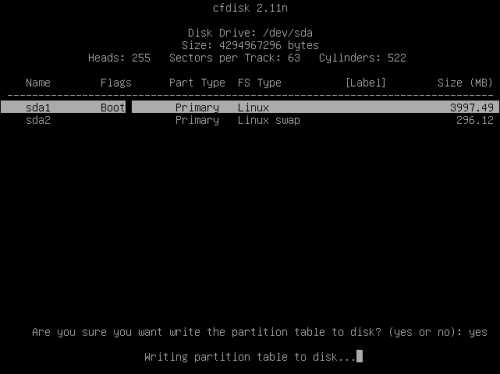 Répondez à la question "Are you sure you want write the partition table to disk? (yes or no):" Ecrivez yes et passez à la suite: Initialiser et activer une partie d'échange. Vous obtenez: 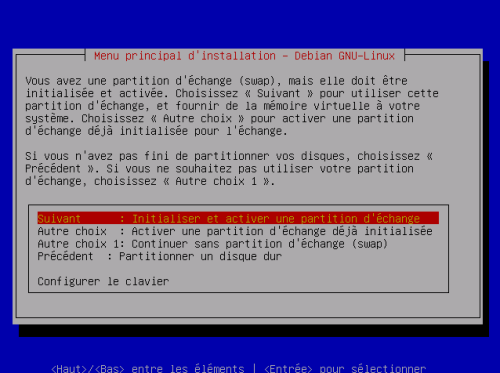 Nous allons donc initialiser la partition swap que l'on vient de créer. On obtient: 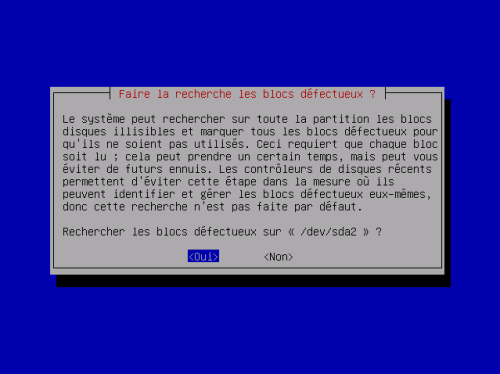 Répondre que l'on veut rechercher les blocs déffectueux (pour plus de sûreté). 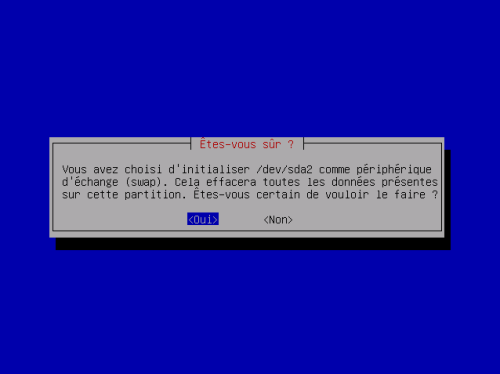 Et ensuite, activez la en répondant oui, vous êtes certain de le faire. On passe ensuite à l'étape suivante: 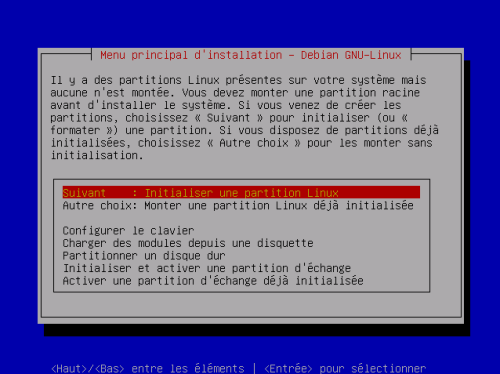 Nous allons initialiser la partition Linux. Il faut choisir la partition que l'on a prévu pour accueillir Linux quelques instants plus tôt. 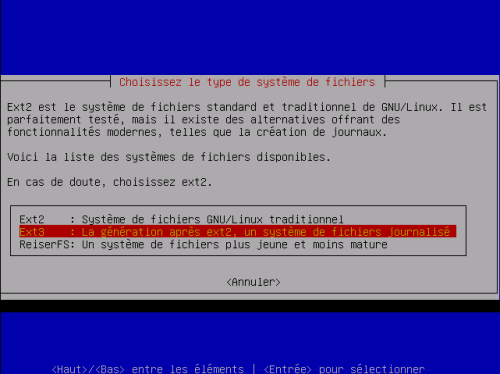 Choisissez le type de fichiers ext3. Comme pour la partition swap, recherchez les blocs défectueux (sauf si vous êtes impatient). 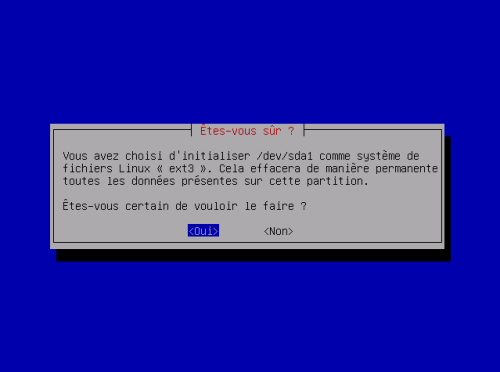 Confirmer ensuite que vous voulez monter cette partition en tant que système de fichiers racine. La création va donner un écran ressemblant à cela: 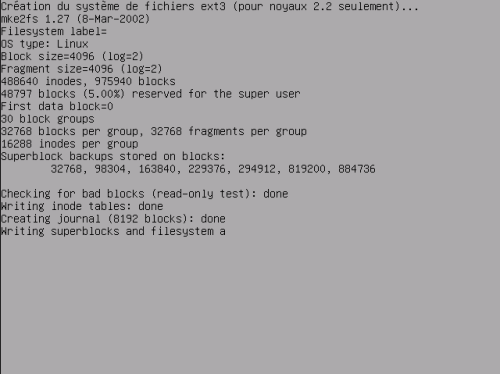 L'étape suivante est l'installation du noyau Linux et de ses modules: 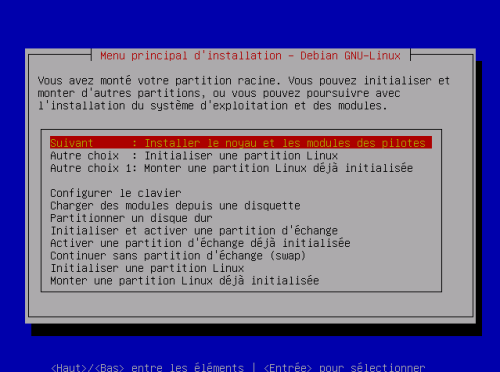 Un message va vertainement vous prévenir qu'un noyau se trouve sur le CD-ROM:  Choisissez de l'utiliser. Vous obtenez le message suivant:  Continuez. Vous tombez maintenant sur la liste des modules du noyau: 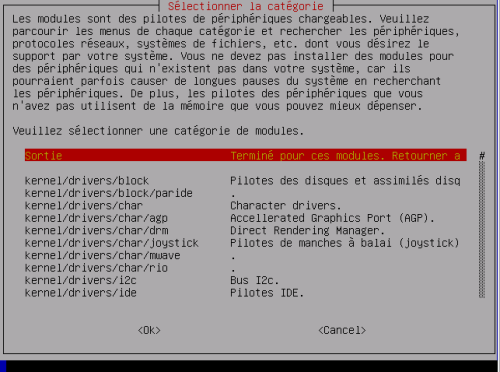 Vous devez essayer de charger les modules correspondant au matériel que vous avez. Mais cela n'est pas très grave car vous pourrez toujours charger ou décharger les modules plus tard à l'aide de la commande modconf. Si vous voulez avoir accès au réseau (afin d'installer Debian par le réseau par exemple), pensez à charger le module correspondant à votre carte réseau. Le chargement d'un module se fait de la façon suivante (exemple pris avec le modulte ntfs): 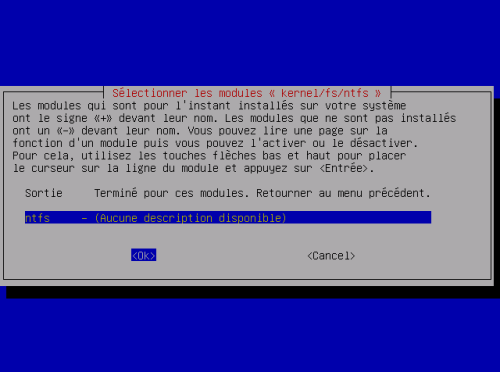 On valide pour charger le module et l'on obtient:  Confirmez que vous voulez installer ce module dans le noyau. Ensuite: 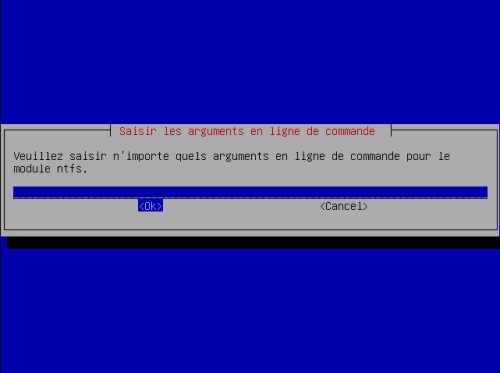 On vous demande de saisir des arguments. N'entrez rien et validez directement. Si le module correspond bien à du matériel présent, vous obtiendrez un message pour le succès de cette installation: 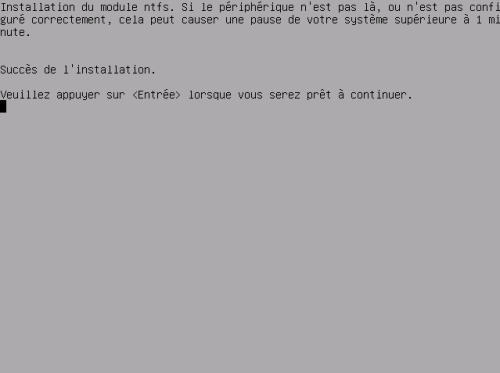 En cas d'échec, cela n'est pas grave. Cela veut tout simplement dire que vous avez tenté de charger un module ne correspondant à aucun matériel présent sur votre machine. Si vous ne connaissez pas parfaitement votre matériel, vous pouvez toujours essayer de charger certains modules et voir si ils s'installent ou non. L'étape suivante est la configuration des paramètres réseau: 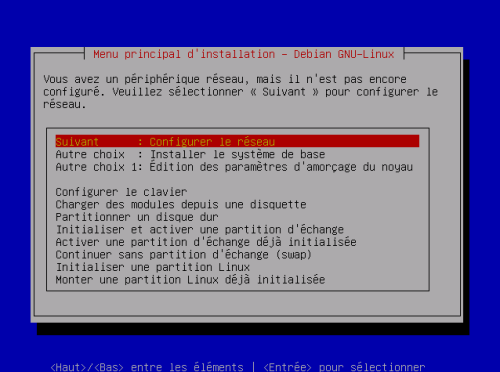 Vous devrez configurez uniquement le réseau si vous avez une carte réseau activée (grâce aux modules de l'étape précédente). Passez cette étape si vous n'avez pas de carte réseau, si vous n'avez qu'une carte et qu'elle est destinée à un modem ADSL ou si vous ne trouvez pas le bon module pour votre carte (vous y reviendrez par la suite). Choisissez un nom pour votre machine: 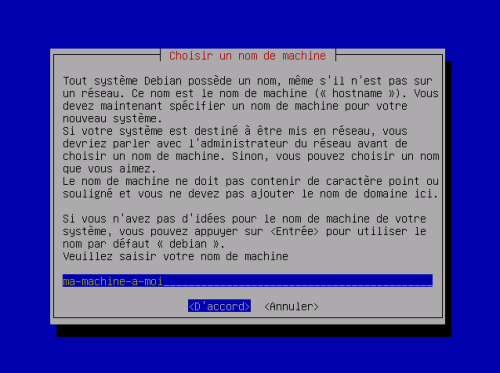 Entrez un nom de machine à la place de ma-machine-a-moi. Ensuite, vous obtenez: 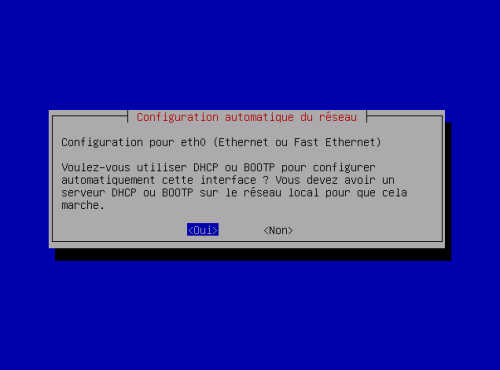 Sélectionnez 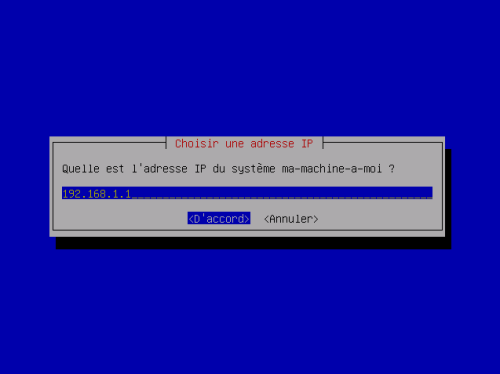 Entrez maintenant l'IP locale de votre carte réseau, souvent en 192.168.n.m 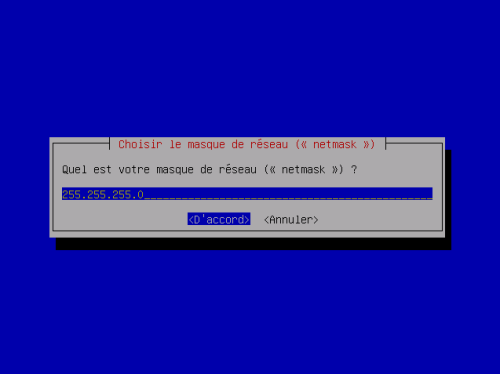 Entrez maintenant le masque de réseau, souvent 255.255.255.0 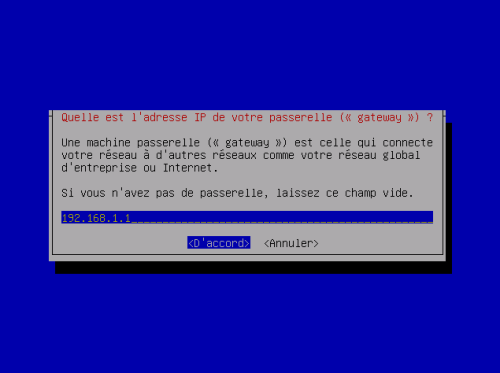 Maintenant, entrez l'IP de votre passerelle ou routeur, c'est-à-dire de la machine connecté à Internet si vous en avez une. 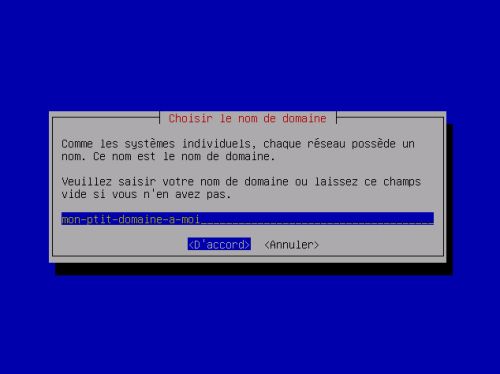 Entrez maintenant le nom du domaine local à la place de mon-ptit-domaine-a-moi, si vous en avez un. Ce nom sera placé dans le fichier /etc/defaultdomain et une ligne search mon-ptit-domaine-a-moi sera ajouté au fichier /etc/resolv.conf afin de résoudre les requêtes DNS des machines locales sans spécifier ce nom.  Enfin entrez les adresses IP des serveurs de noms, qu'ils soient locaux ou sur Internet. Ces adresses seront placées dans le fichier /etc/resolv.conf Passons à la suite: installer le système de base. Vous pouvez notamment l'installer depuis le premier CD-ROM Debian, ou directement à partir d'Internet si vous avez correctement entré les paramètres du réseau précédemment:  Si vous choisissez d'installer depuis le premier CD-ROM Debian (vous pourrez toujours mettre à jour ultérieurement les paquets installés), assurez vous qu'il est bien dans le lecteur CD-ROM et confirmez. Il est probable que l'on vous demande le chemin de l'archive: 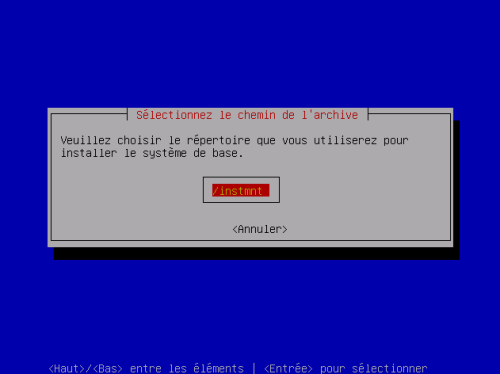 Validez le chemin proposé (souvent /instmnt). L'installation des paquets va durer plusieurs minutes: 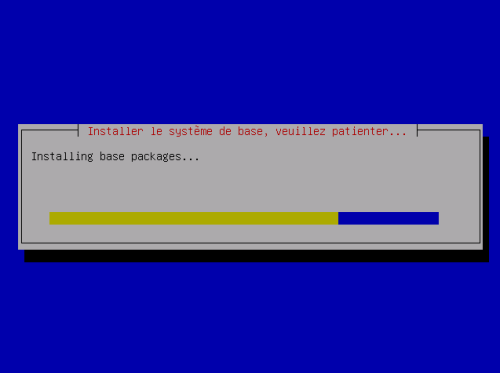 L'installation de base de Debian GNU/Linux est maintenant terminée. Si vous voulez pouvoir démarrer sur ce nouveau système, il faut choisir: rendre le système amorçable. C'est-à-dire installer un petit programme dans les premiers octets du disque dur appelé le MBR. Ce programme appelé LILO vous permettra de choisir le système d'exploitation à démarrer: 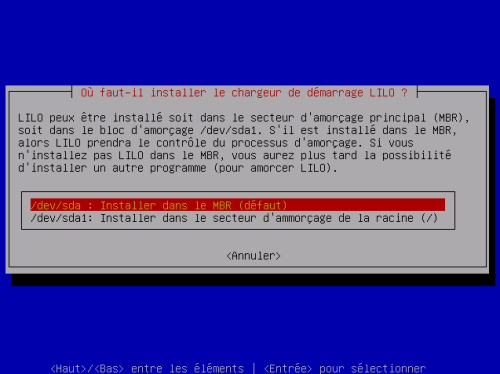 Choisissez d'installer LILO dans le MBR. Si vous possédez d'autres systèmes d'exploitation sur d'autres partitions, choisissez la proposition d'inclure toutes les partitions à LILO (vous réglerez finement plus tard). Une note sur la sécurisation de LILO apparaîtra: 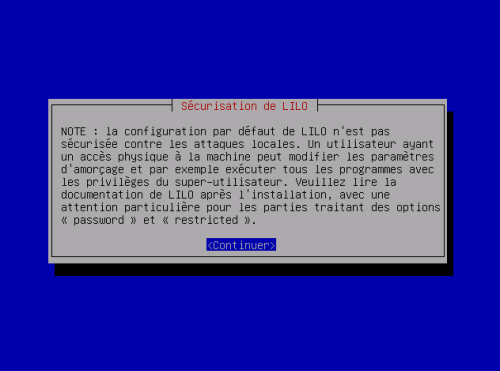 Ensuite, on vous demande si vous voulez créer une disquette de démarrage: 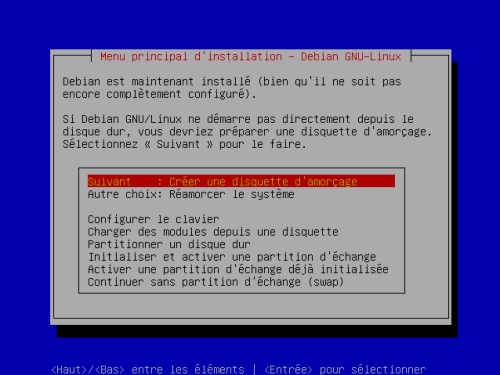 Vous pouvez sauter cette étape, surtout si vous avez le prmier CD-ROM Debian qui peut vous permettre un démarrage d'urgence en cas de problème. Choisissez donc: réamorcez le système. Vous obtenez: 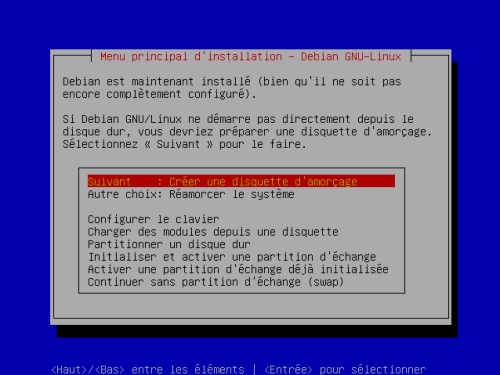 Assurez vous qu'il n'y ait aucun CD-ROM dans les lecteurs et confirmez le redémarrage du système. Lors du redémarrage, LILO vous apparaît sous forme d'un encadré rouge contenant vos choix de système d'exploitation. Patientez une dizaine de secondes ou choisissez Linux à l'aide des flèches haut/bas et confirmez en appuyant sur [Entrée]. Linux doit maintenant démarrer et vous afficher l'écran suivant: 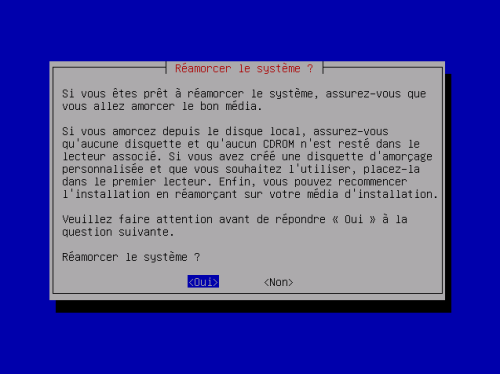 Des questions vont maitenant vous être posé afin de configurer un minimum Debian. Ces questions peuvent êtres rappeler par l'intermédiaire de la commande base-config |